메일머지는!!! 여러장의 같은내용의 편지나 안내문, 청첩장, 주소라벨
(업무에서는 안내문과 주소라벨지 작업을 가장많이 쓰네요 ㅠ)인쇄 등 대량으로 발송하게 될 경우
매우 편하게 다수에게 발송할 수 있도록 해주는 기능입니다.
메일머지를 이용해서 글 중간중간에 있는 변경되는 부분에 '메일머지'를 추가하고
인쇄를 하면 개인별로 안성맞춤인 내용을 만들어 매우 편리하게 우편으로 보낼수 있고
또한 봉투에 붙일 라벨지도 손쉽게 주소를 집어 넣을수 있습니다.

우편 발송용 안내문 만들기!!
보통 저같은 경우는 대량의 안내문을 만들어야할 일이 있기때문에
가끔 메일머지를 사용하는데요
메일머지 기능을 사용하려면 우선 한글파일로 우편물에 들어갈 내용을 만들어주세요
저는 한글 2018로 하겠습니다.
예전에는 한글 2010으로 만들었는데 기능상 크게 차이가 없기때문에 따라해보시면 되실듯합니다.
우선 메일머지에 사용할 데이터 파일(엑셀)을 만들어주세요
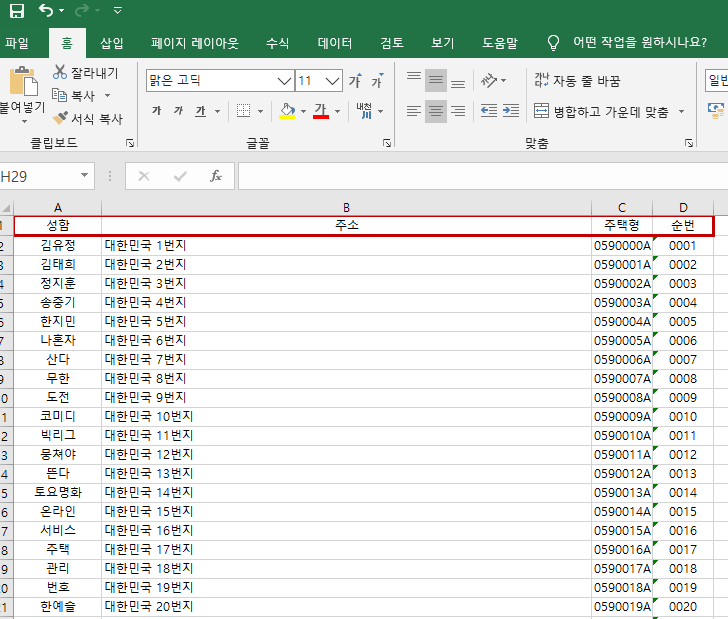
그리도 저장할때 파일 형식을 엑셀 97-2003 통합문서로 저장해주세요
그 다음엔 이제 한글파일을 만들어주세요.
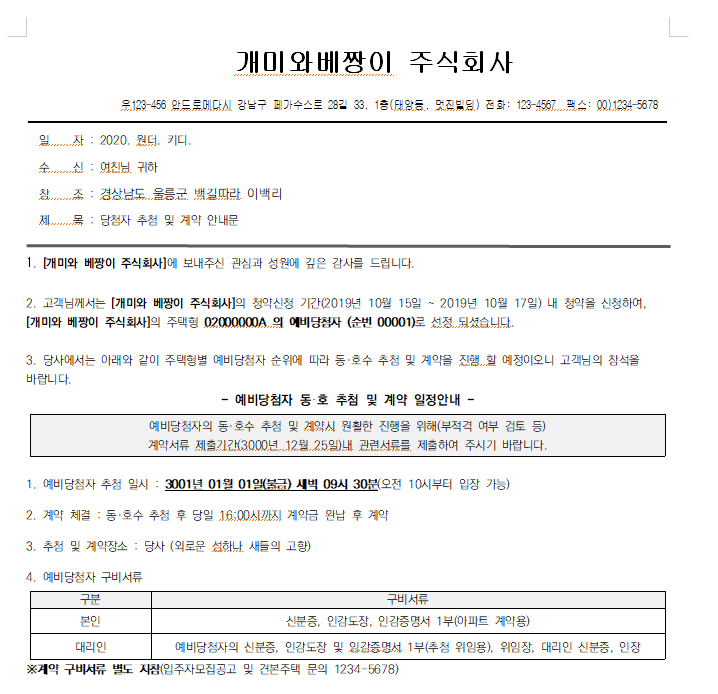
우선 굵은 폰트 부분에 메일머지 표시를 달아야합니다.
도구에 들어가셔서 메일머지 클릭 - 메일머지 표시달기 클릭
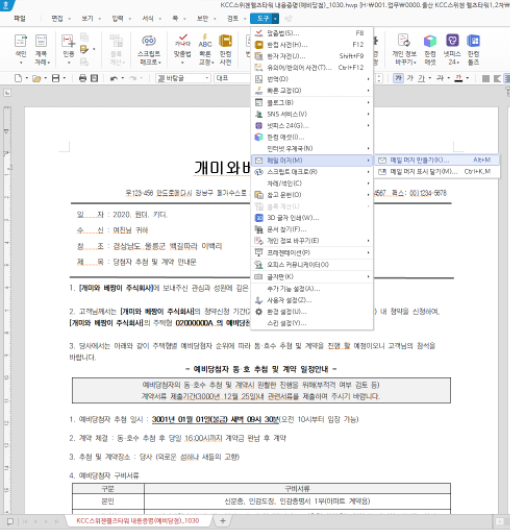
그다음 필드만들기에 들어가셔서 이름을 입력하시면되는데요
처음에 만든 엑셀파일에 빨갛게 표신된곳과 같은 내용의 이름을 입력하시면됩니다.
첫번째는 주택형이니까 주택형이라고 그대로 적으시면됩니다.
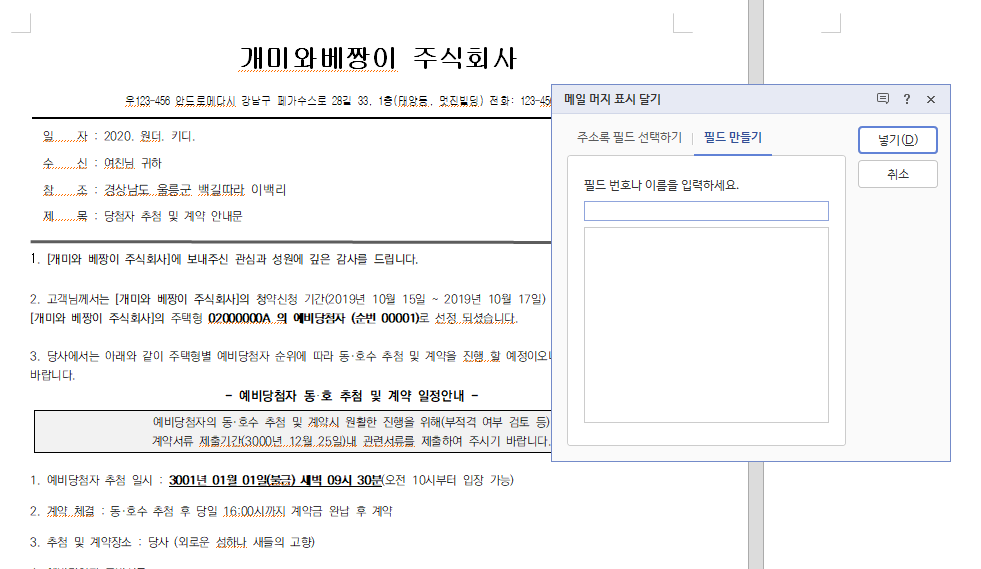
아래 메일머지 표시가 달린곳(반복적으로 들어갈 곳)은 굵은 폰트로 표시해두었습니다.
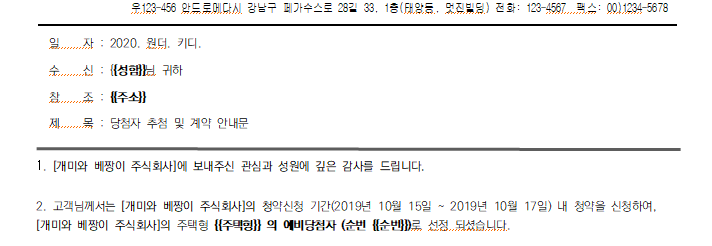
그다음에는 이제 아까 만들어놓은 데이터파일 바로 엑셀 파일을 연결을 해야합니다.
다시 도구 - 메일머지- 메일머지 만들기 클릭-한글/엑셀파일을 선택-
그리고 만들어놓은 엑셀파일 경로로 찾아들어가 클릭해주시면됩니다.- 그리고 만들기 클릭
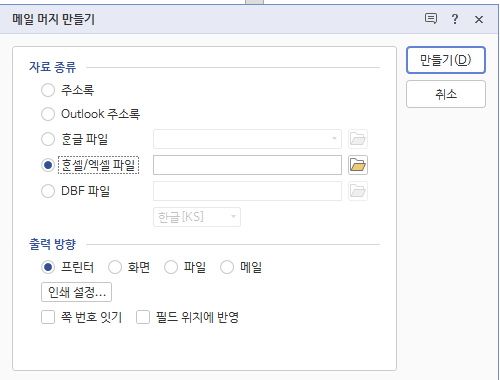
그리고 데이터값이 있는 엑셀 시트를 선택해주시면됩니다.
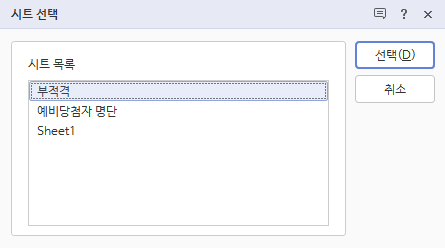
마지막으로 선택 클릭하시면 아래와 같이 주소레코드목록이 쭉~ 선택되어 나옵니다.
그럼 다시 선택 클릭
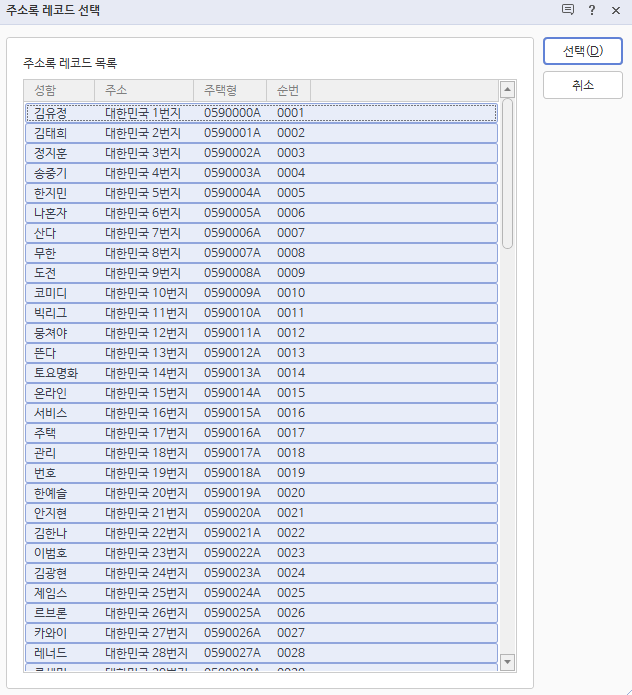
그럼 아래와 같이 아까 메일머지표시 달아놓은곳에
만들어놓은 데이터 값이 쭈루루루룩~ 입력되면서 여러장의 안내문이
다다다닥~ 자동으로 생성이되면서 출력이 됩니다.
혹시나 다시 편집을 해야하거나 확인을 해야한다면
프린터 말고 파일로 선택해주세요.
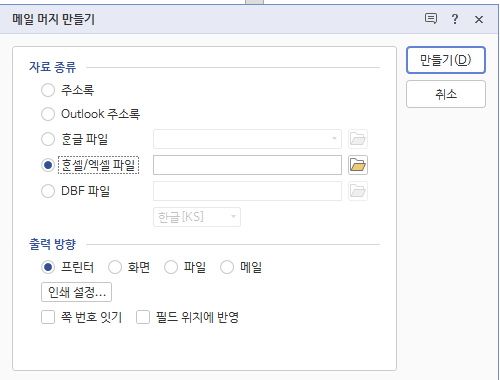

이상으로 한글 메일머지 안내문, 상당 등 메일머지 파일 만드는법이었습니다.
참고로 메일머지 만들기, 메일머지표시달기 단축키는
CTRL+K,M 을 누르시면 메일머지표시달기입니다.
한글메일머지 라벨지만들기, 라벨지 출력하는법은 아래
한글2018메일머지만들기 2탄- 우편라벨,주소라벨만들기 #안내장만들기#메일머지엑셀#대용량DM발��
저번시간에는 한글과 엑셀을 이용한 한글 메일머지로 안내문 만드는 방법에 대해 알아봤었는데요 이번에는 만든 안내문들을 발송할때 혹은 대용량 DM 발송시 봉투에 붙이기 위한 라벨지를 만드
ant-katydid.tistory.com



